Oppo Reno Aと画面録画アプリ できなかった記録
Oppo Reno Aに移行する前はHUAWEI P20 Liteに無料の画面録画アプリを入れてラジオ教材を録画して聞いていたので(個人使用です)、Oppo Reno Aでも当然できると思っていました。Oppo Reno Aにはデフォルトで画面録画アプリついてるしって。
しかし結論は、Oppo Reno Aでいろいろ試したものの結局使えないままになっています。
スマホが出す音は内部音声というらしいのだけど、Googleのポリシーで内部音声の録音は許可されていない、とのこと。
そして、これは設定などで簡単に解除できないということがわかりました。
Huawei P20 lite(Reno Aと同じAndroidバージョン9で同じ無料画面録画アプリの同じ設定)で音声も録画されていると思っていた事象ですが、P20 liteでは画面録画すると外部音声が結構大きな音で録音されて結果として音を録ることができていたということがわかりました。(遠くでカラスの鳴き声とかも入ってる)
お陰で今も自宅のWiFi環境下でP20 liteを使ってコツコツ画面録画をしています。
超アナログな事やっていてちょっと笑えます。
[補足1] やっていることは…
昔々、ラジカセにカセットテープを入れてテレビの前にスタンバってアニメの主題歌を録音していたようなちょっと懐かしい感じの作業。それがスマホに変わっただけで画面録画するとスマホ音声だけでなく自分がドアを閉める音や近所の犬の鳴き声もうっすら遠くに入ってしまう。
[補足2] いちおう自分の名誉のために…
ラジオは毎日リアルタイムに聞くのが難しいので売られてる音声教材もテキストも購入しているけど生の放送にしかない解説や雑談があってそれがどうしても聞きたいから録画してます(あくまで個人利用)。本当は売られてる教材がラジオ放送そのままであれば一番いいのにね(>_<) お金払って買うのになんで本編と内容を変えるかな~。
Oppo Reno Aで試したこと
Oppo Reno Aのデフォルトで入っている画面録画アプリと無料の画面録画アプリの両方を試しました。
デフォルトの画面録画アプリは設定できる機能も最小限。関係するのは「録音のオーディオソース」くらい。無料の画面アプリは設定がいろいろあるものの同じく関係するのは「音声の録音をする」くらいでしっかり「現在、内部音声の録音はGoogleによって許可されていません」と注意書きがされている。
どちらもスマホの横で自分が喋っている音はバッチリ拾うのに内部音声は見事にシャットアウトされてました。
イヤホンを接続してスマホのマイク付近に置いて外部音声として音を拾えないかと試してみたものの、遥か彼方で鳴っているようにしか録音されず、うまくいきませんでした。
Oppo Reno A デフォルト画面録画アプリ
上記の通り内部音声は録画できませんが画面の録画と外部音声の録音はできますので、いちおう設定箇所などをメモします。
画面録画アプリの起動
デフォルトだとスマートサイドバー(横にでてくるメニュー)に「画面記録」という名前で出てきます。
設定>便利ツール>スマートサイドバー
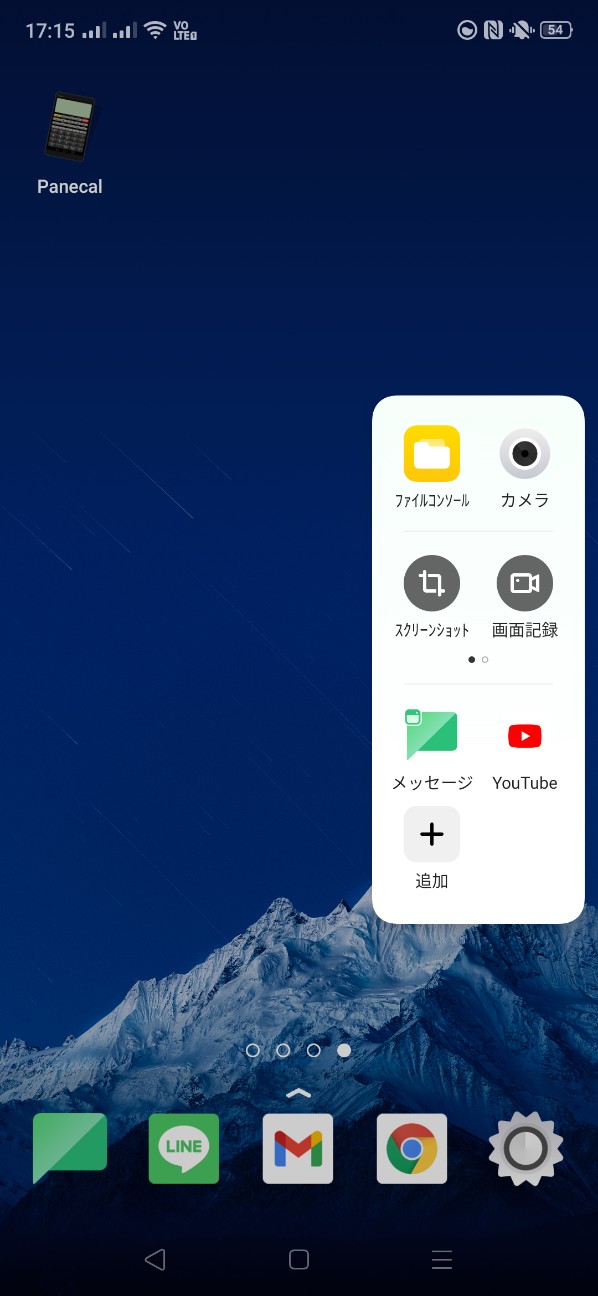
画面録画アプリの設定
設定>システムアプリ>画面録画
設定できる機能も最小限です。


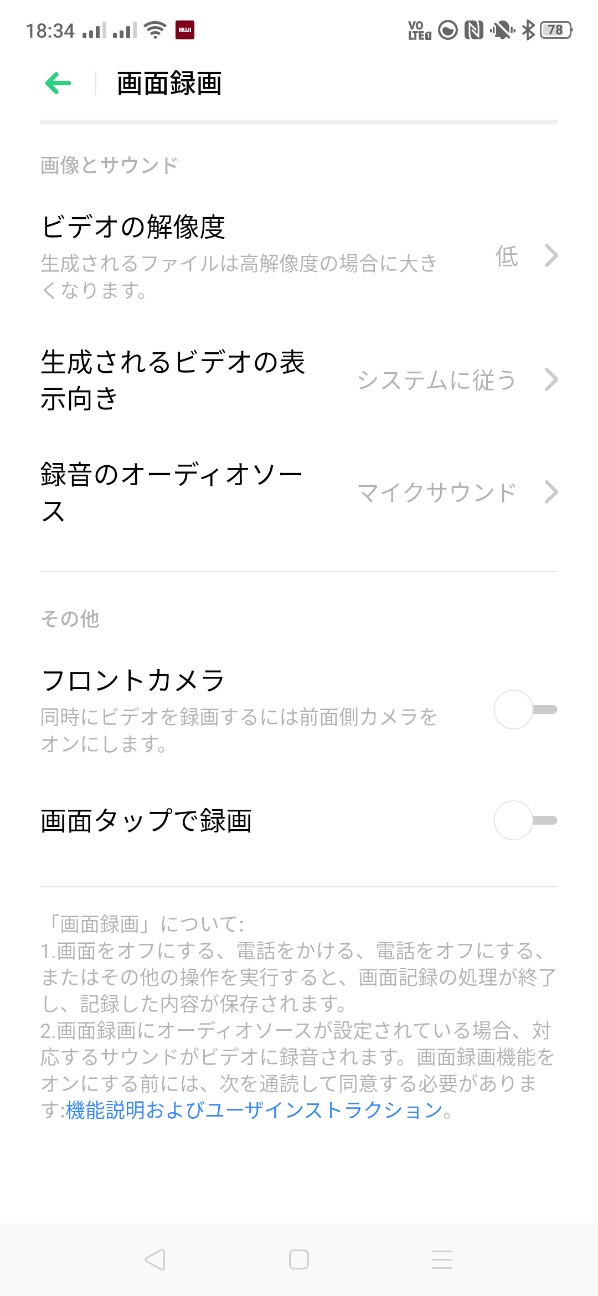
無料の画面録画アプリ
私はいくつか試した結果「AZ Screen Recorder」に落ち着いています。
設定はこんな感じ。Oppo Reno AもHUAWEI P20 Liteも同じ設定にしてますがP20 Liteのが外部音声として拾える音が多いのかな?。

以上。
Google AdSenseからの手紙と銀行口座の登録
社内テストとか研修とかいろいろあって、しばらく放置してしまいました。
同時に一つのことしかできなくて本当に不器用だなと呆れています。
そんな中、6月29日に1通のメールが来ました。
「ご対応のお願い:AdSenseのお支払い先住所の確認が必要です」
「Google AdSenseからお支払いを受け取るための住所確認を行いましょう」
PINを記載したハガキを発送したとの内容で、本当に約2週間後に1通の手紙が届きました。
これは!いくらかでも振込してもらえるということかしら?!とドキドキ。
いそいそと案内された手順に従って手続きをしました。
が、いや、しかし、大してアクセス数ないし、そんなにすぐ支払われるんだっけ?
と後からよく調べたら、これらは支払いだいぶ前の手続きでした。
<お支払い手続き・お支払い基準について>
https://support.google.com/adsense/answer/1709871
ここにあるように、手続きのステップとして一定の基準額に達すると行う作業があって、今回は10$相当で住所確認、そして、¥1,000に達すると行う支払い方法の選択まで自主的にやっちゃったのでした。
支払いがあるのは、収益の合計金額が ¥8,000 以上(お支払い基準額)の場合でした!
まだまだ遠い道のりです。
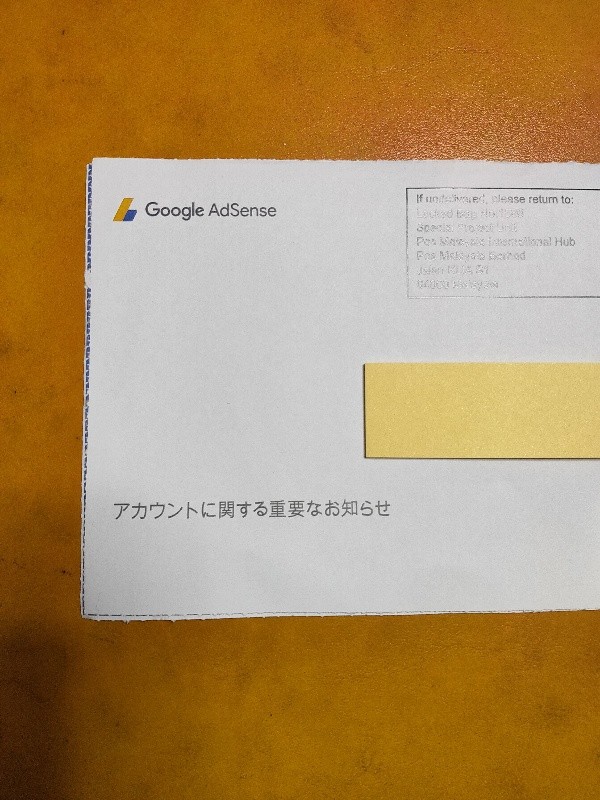
¥1,000に達したことで実施した手続きをメモとして残します。
1、アカウントの見直し、住所確認、PINコード入力
名前、住所などを確認。
手紙に書かれた手順通りにPINコードを入力。
すると画面にお支払い方法の選択を促すメッセージがでるようになりました。
2、お支払い方法の選択~銀行口座情報を登録
!ポイント!
銀行口座名義に入れる「名前」は、半角カタカナ、苗字と名前の間はスペースなし。
※数日中にGoogleから銀行口座にデポジットが入金されるので金額を確認する
https://support.google.com/adsense/answer/1714398
3、Googleからのデポジット入金確認
銀行口座に入金されていたデポジット額を入力して、お支払い情報の登録が完了
https://support.google.com/adsense/answer/7357776