伝言メモ(留守番電話、留守電、留守録)機能のないスマホで留守電を使う方法
Oppo Reno Aで困ったことの一つに留守電(留守録)機能がないというのがあります。
大手キャリアのスマホだと有料の留守番電話サービスを利用しなくてもスマホ自体の機能として簡易留守録(伝言メモ)があったりするのだけど、Oppo Reno Aにはついていません。
しばらく留守電なしのままにしていたけれど立て続けに3回電話に出られず困ったことがあったので、いよいよ調べなおして設定しました!!遅ればせながらメモです。
実現する方法は…
「スマホ主回線(私はドコモ)にかかってきた電話に一定時間で出られなかったら留守録機能のある他の電話番号に転送してそちらの留守電に録音する」というやり方です。
設定の手順
1、留守録機能のある他の電話番号を用意する
よく考えたら特別なものでなくても留守録機能のある自宅の電話でもいい。ただ電話の機能によっては家に帰るまで留守録が入っていることがわからないことがあるかもしれません。
メジャーな手段は別のIP電話番号を取得してそちらの留守録機能を利用する方法。
IP電話サービスは調べるといろいろあります。その中でも楽天系列のSMARTalkというIP電話サービスは、クレジットカードの登録が必要ではあるものの、初期費用、月額料金、留守番電話が無料で使った分だけ請求されるとてもお得な仕組みなので、私はこちらを利用することにしました。
2、SMARTalkサービスを申込み、IP電話の設定をする
- SMARTalkのサービスに申し込む
https://ip-phone-smart.jp/
※2020年10月ごろからSMARTalkホームページからの新規申し込みを停止しているようです。ネットでしつこく調べると裏技的なものもあるようなないような…。
※SMARTalkのFAQには12ヶ月利用料の請求をすることがないと解約されることもある(2021年1月時点)とあったり、申し込みに当たっては各自が利用規約やルールをよく読んでくださいね。 - SMARTalkからの案内メールに従ってマイページ(MYページ)にログインし、ユーザアカウント情報にある詳細情報(SIMアカウント、SIMパスワードなど)を確認する
https://smart.fusioncom.co.jp/sfkr/mypage/
- SMARTalkからの案内メールに従いスマホにSMARTalk通話アプリをダウンロードして、アプリ上でアカウント(SIMアカウント、SIMパスワード)を登録する
(電話を一切使わないなら不要かも知れないがやったほうがいいと思う)
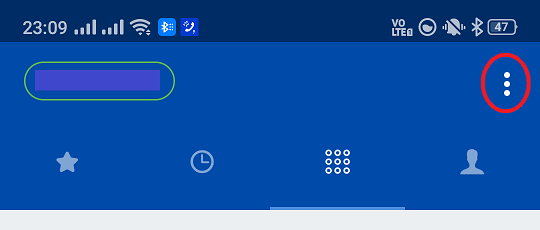



- スマホ上の通話アプリ(IP電話)から電話をかけたり、受けたりしてIP電話が有効であることを確認する
3、SMARTalk IP電話の留守番電話設定をする
- SMARTalkのマイページ(MYページ)にログインして留守番電話設定をする
留守電につなぐまでの呼び出し時間、メール通知(留守電が入ったら音声データ付きのメールで知らせることができたりする)を設定する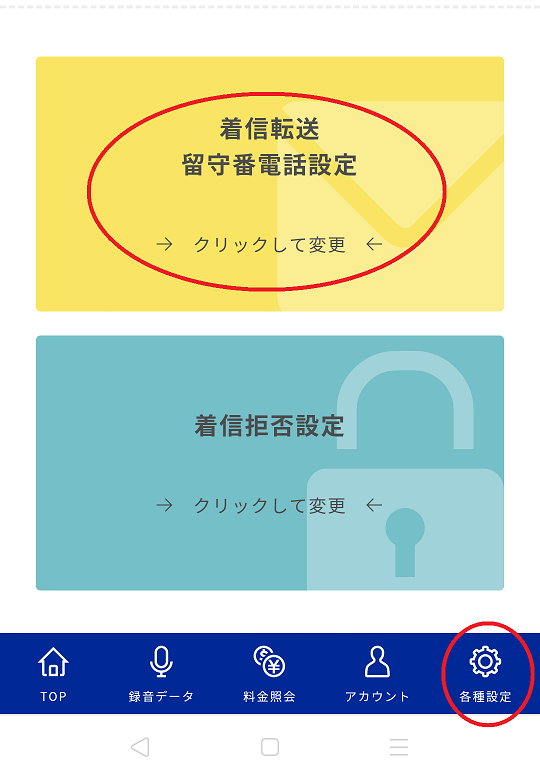

4、主回線(私の場合はドコモ)の転送サービスを申込み、設定する。
ドコモの場合
https://www.nttdocomo.co.jp/service/transfer/
こちらに詳しい申込みや設定の案内があるので詳細は割愛します。
- ドコモ「転送でんわサービス(申込必要、月額無料)」に申込む
- ドコモ「転送でんわサービス」の設定をする
転送先電話番号を登録する、転送でんわサービスの開始をする、電話転送するまでの呼出時間を設定する。(これらは自動音声の電話で簡単に設定できます)
※サービスに申し込んでも「転送電話サービスの開始」をしないと使えないので注意です。
5、主回線に電話をかけて電話転送&留守録の動作確認テストをしてみる
テストをして実際に留守録に吹き込んだメッセージの音声データを聞けた時にはヤッター!という気分です。
以上、簡単ですが手順でした。
その後、本当に留守録が入ってきた時には設定してよかったなぁとしみじみ思いました。
カエレバ、ヨメレバの使い方(メモ)
たまにしかリンクを貼らないものだから忘れてしまうアフィリエイトの超便利なブログバーツ「ヨメレバ」「カエレバ」の使い方をメモしておきます。
ほんとうになんって素晴らしいパーツなんでしょう☆
カエレバの使い方(ヨメレバも同じ)
初めて使う場合は手順0から、2度目からは手順4からで使えます。(※【補足】あり)
0、自分が登録・利用しているアフィリエイトのidを調べておく
1、カエレバのページを一通り読む。特に[利用方法]をしっかり読む。
2、[ユーザーデーター入力]でアフィリエイトid、必要事項を入力する(※【補足】あり)
3、保存(ローカルブラウザに保存される)
→→ 画面が切り替わる([画像+リンクリスト ブログパーツ生成]が表示される)
4、ページ一番上の右にある検索ボックスで商品キーワードと検索先を指定して商品を検索する(ここで選択した検索先が商品画像や商品名リンクのリンク先になる)
※[利用方法]にはアマゾンの利用をお薦めする旨が書かれていますが、トップ下には2019年1月に国内ショッピングモールを応援するサービスに切り替わったことが告知されており、2021年1月時点では検索先のリストから選べなくなっています。
5、検索結果が一覧で表示されるので選んで「ブログパーツを作る」をクリックする
6、画面中ほどにある[画像+リンクリスト ブログパーツ生成]でレイアウトなどのオプションを選ぶ(プレビュー表示されます)
7.表示されているソースコードをコピー
8、ブログなどの貼り付け先にペースト
→→Hatenaブログの場合は「HTML編集」にして貼り付ける
9、動作確認をする(パソコン、スマホ)
【補足】
ユーザーデーターの保存はCookieを使っているため、ブラウザのCookie機能をOFFにしているとユーザーデーターが保存されず次にカエレバを開いたときにそのまま使うことができません。再度入力するかバックアップデータを復活させる必要があります。
自分のユーザーデーターを入力したら、一度はバックアップしておくといいでしょう。
- バックアップの方法
[ユーザーデーター入力]の本文にある「登録データーバックアップ&バックアップデーター復活」からバックアップを保存する。(テキストをどこかにコピーしておくだけ) - バックアップの復活方法
こちらも簡単で、バックアップしたデータを逆に同じところに貼り付けて保存ボタンを押すだけ。
2021年明けました
2021年、令和3年、丑年が始まりました。
今年もよろしくお願いいたします。
昨年は秋頃から仕事が忙しくてブログを更新する気力がなくて、そのまま年が明けてしまいました。久しぶりに開けたら「90日以上更新されていないブログ」となっていました。続けるのって大変なことですね。
今年は仕事にエネルギーを傾け過ぎない、バランスの取れた一年でいきたいです。
そしてコロナが早く収束してより住みよい世界がはやくやってきますように。年初めにアマビヱを描きました。

かなり昔、本屋で水木しげるさんの妖怪図鑑を立ち読みしたとき他の妖怪とはだいぶテイストの違うイラストがあって印象的だったのはアマビヱだったんだなぁと気づいたのでした。